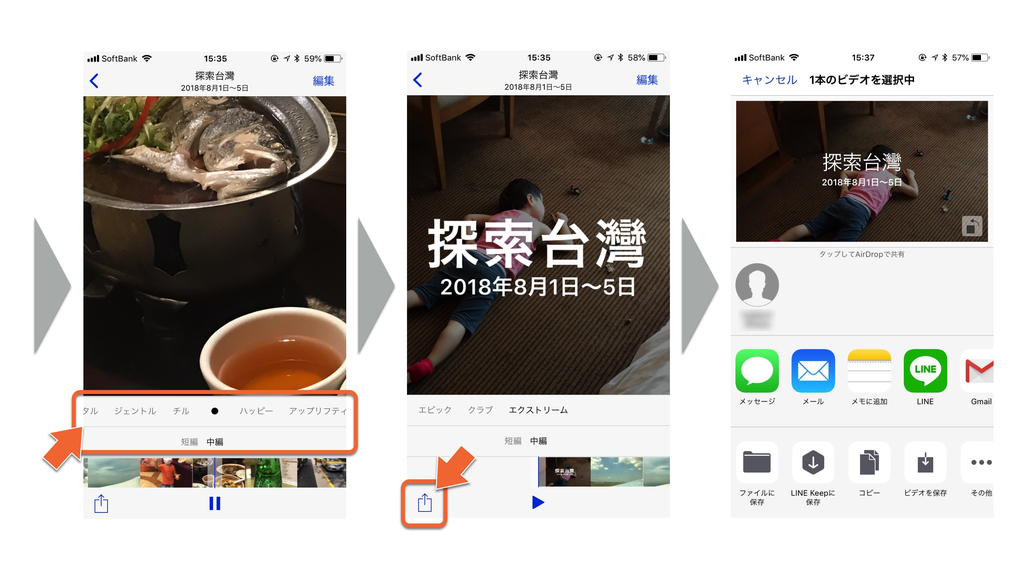カッコいい動画が一瞬でできる無料の動画編集アプリ
子どもが生まれると写真や動画をカメラやスマホで撮りまくるようになりますね。僕も数年前に初めての子どもが生まれた直後から、iPhoneのカメラロールは、息子だらけになりました。
で、かわいい我が子の写真や動画を、親戚や友だちに見せたくなるものです。
でも、例えば子どもがキャッキャと言っている写真や動画を見て、何度でも繰り返し見ちゃうほど可愛い! って思うのって、親だからなんですよね。送られてきた親戚や友だちからしたら、たまったものではない、「親バカか!」って思われるだけです。
だけど、もし子どもの動画をプロが編集すると、血縁関係でもない人でも、「かわいい!」って言っちゃうほどの仕上がりになることがあります。
そんなプロのような動画編集が可能なのが、iPhoneの「写真」アプリなんです。
私は動画の編集なんて、これまで数えるほどしかやったことはありませんが、それでも、複数の写真や動画を使って、一瞬で編集できました。
「写真」アプリの良いところは、ほぼ自動で編集してくれること。それに、動画も静止画も一緒くたにできる点。さらに音楽まで選んでくれるので、それなりに雰囲気のある動画が出来あがるんです。
■「写真」アプリで動画編集する手順
…………………………………………………………………………
STEP 1 「写真」アプリを開く
STEP 2 使う写真や動画を選択して「新規アルバム」を作る
STEP 3 STEP2で作ったアルバムを開く
STEP 4 「>」をタップすれば完了
…………………………………………………………………………
これだけで、素敵な動画が完成します。
細かく説明していきましょう。
STEP 1 「写真」アプリを開く
iPhoneで撮った写真が収められているのが「写真」アプリです。誰もが何度も開いている“あの”アプリです。ホントに「写真」アプリで、そんな動画が作れるの? と、初めての人は半信半疑でしょうが、まずは開いてください。
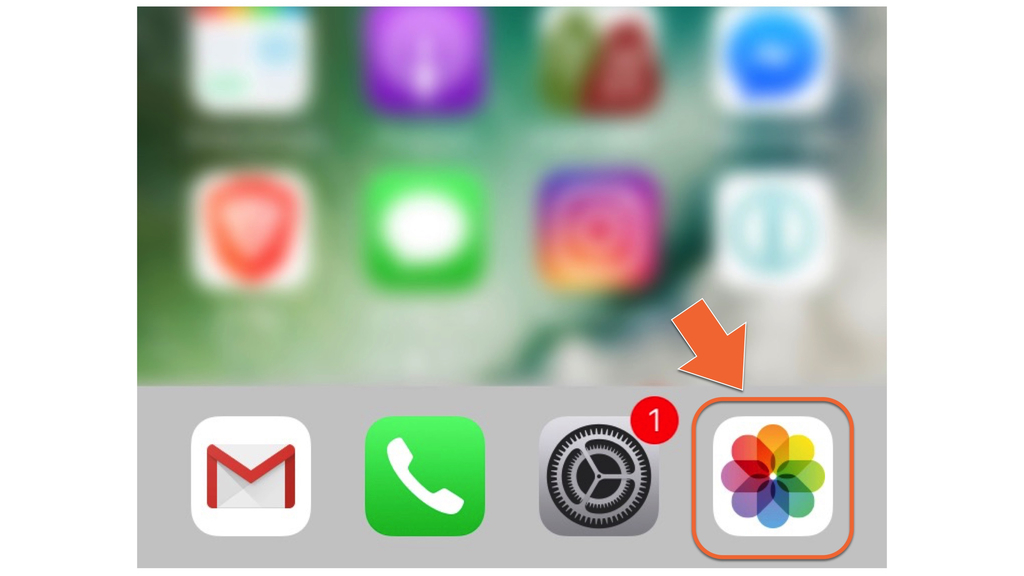
STEP 2 使う写真や動画を選択して「新規アルバム」を作る
アプリを開くと、どんな画面が開くかは人それぞれですが、「カメラロール」が一般的でしょうね。
例えば「カメラロール」だったとしたら、画面右上の「選択」ボタンをタップします。これから作る動画に使いたい素材選びです。例えば、どこかに旅行に行った時の写真や動画、祖父母の家に遊びに行った時の写真や動画など、テーマに沿った素材を8個以上タップしていきます。
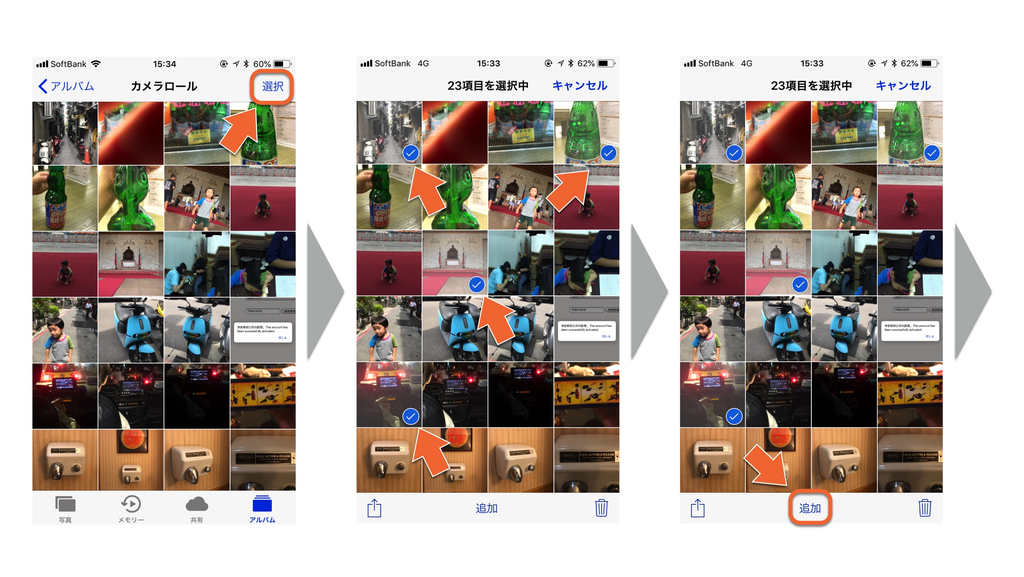
選び終わったら、画面下部の「追加」をタップして、画面が変わったら、「新規アルバム」を選択します。
新たに作るアルバムの「タイトル」を付けてあげてください。
「8月のある日」とか「おじいちゃんありがとう!」でも、なんでも良いです。タイトルを付けたら「保存」します。
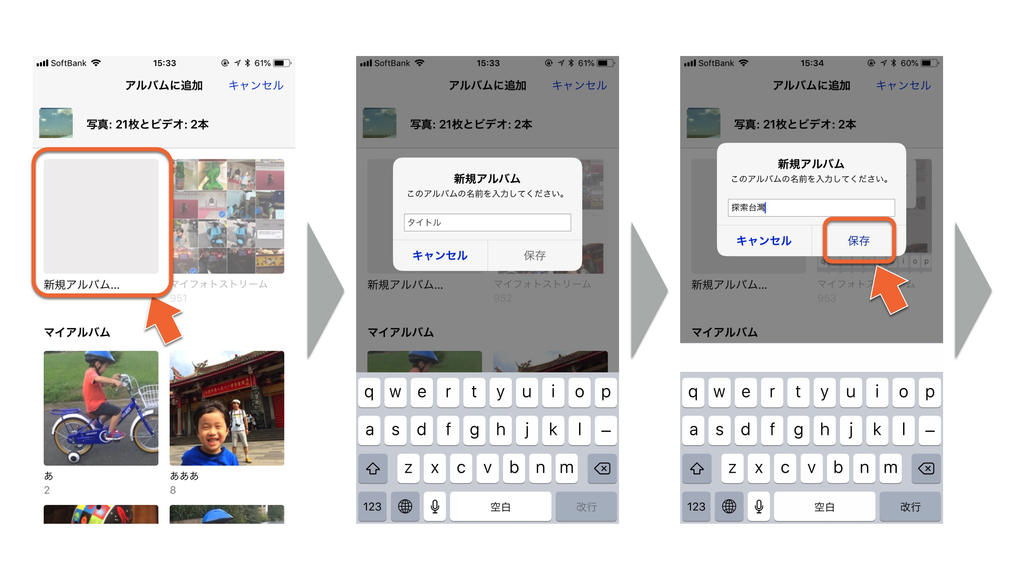
STEP 3 STEP2で作ったアルバムを開く
アルバムを作ると、改めて「カメラロール」の画面に切り替わります。
画面右上の「<アルバム」をタップし、画面を下の方にスクロールして「マイアルバム」というのを探します。
その中から、先ほど新規に作ったアルバムを見つけてタップします。
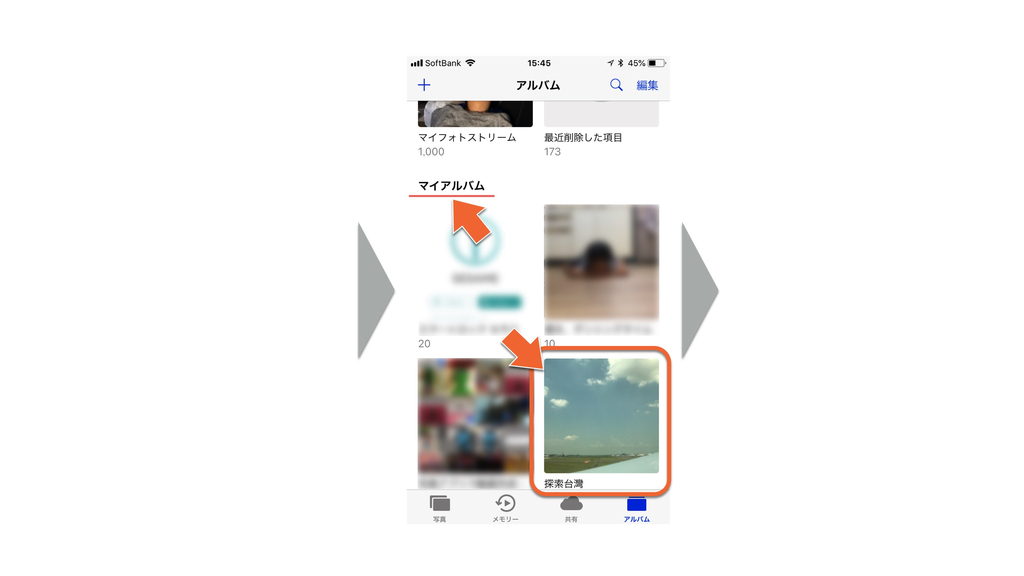
STEP 4 「>」をタップすれば完了
画面が切り替わり、アルバム内の写真や動画のサムネイル(小さい画像)が並んでいるはずです。
この画面の2つめのタイトルの右側に「>」ボタンがあるはずなので、タップしてください。
すると、画面の1番上に、アルバムのタイトル名の入った画像が配置されています。この画像内にある「再生」ボタンを押してみてください。
先ほど選んだ動画や写真が組み合わさった動画が流れますよね?
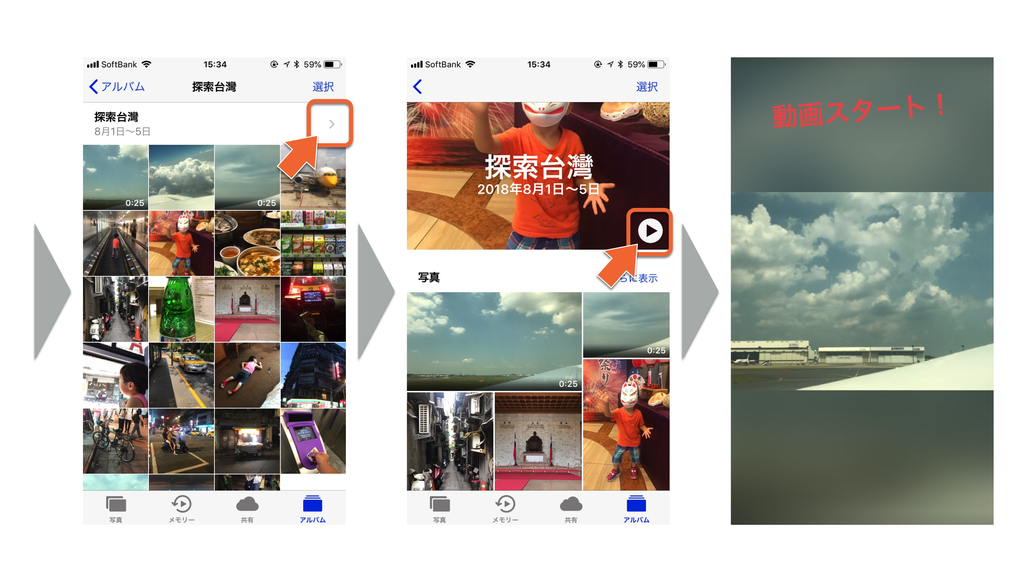
基本はこれで完成です。
再生されている動画を軽くタップするか、動画を最後まで見ると、動画の下に「ハッピー」や「チル」「ジェントル」などという文字が見えます。
それぞれを選択すると、それらのテーマに沿った雰囲気の音楽になった動画が創られます。
気に入ったテーマに変えたら、画面右下の「↑」の付いたマークを押しましょう。
もし、タイトル名や動画の長さなどを変更したい場合は、画面右上の「編集」ボタンをタップします。「メモリーに追加」を「OK」すれば、編集画面に切り替わり、タイトル名や挿入曲、動画の再生時間や、使う動画や写真を変更することもできます。
後は、写真アプリに「ビデオを保存」しても、LINEやメールで動画を送るのも思いのままです。